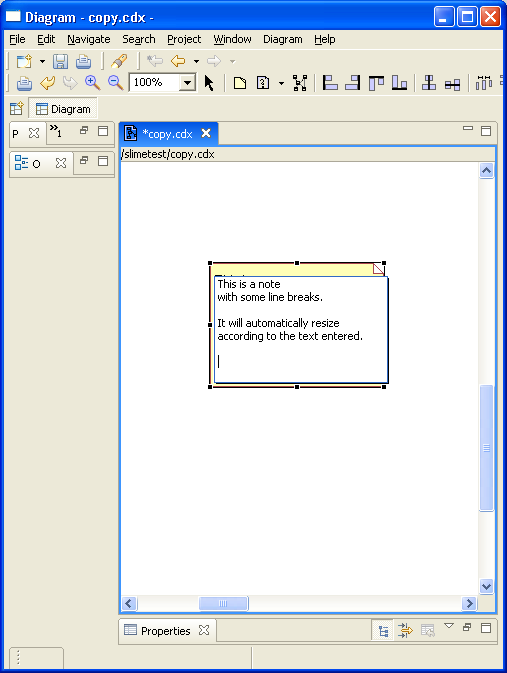
Some Slime shapes contain text which is changeable by the user. To change the text, click on the shape to select it, then click on it again with the mouse. A blue-framed edit box appears above the shape displaying the text content of the shape and places you in edit mode.
If only one shape is selected, you can simply start typing. The edit window will appear and let you change the text for the shape. If the shape has more than one text compartment, you must edit the other compartments using two clicks as described above.
ATTENTION: The following description of keys and edit box behaviour might vary slightly between different platforms; the text below applies to Windows.
You can now modify this text, delete or enhance it. After you have finished editing, press Ctrl-'ENTER' or Ctrl-'RETURN'. This will make the edit box vanish and transfer the edited text into the shape.
Line Breaks are entered with ENTER. The box will automatically resize to the text size entered..
There is NO possibility to change the size of a shape ! If you enter note text, the arrangement of text is done by you, inserting line breaks. The size of the note will be calculated automatically depending on the text it holds.
Alternatively note text can be edited in the properties view. Line breaks are entered as '\n'.
Here a picture of note editing:
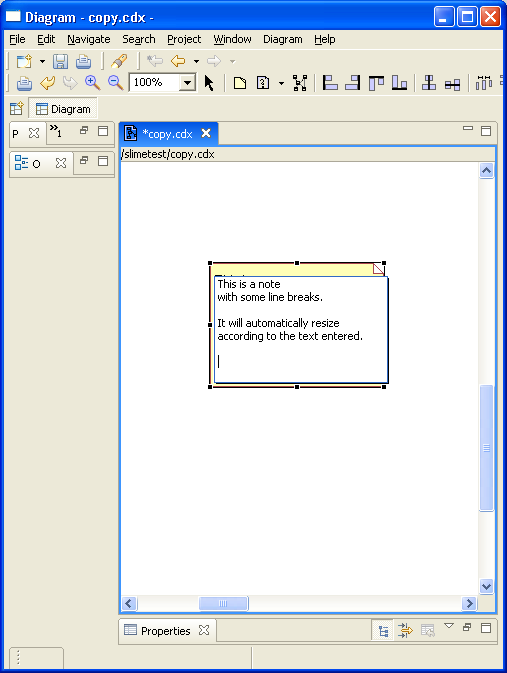
There are two different types of classes in Slime UML: Attached and Detached. For attached classes you cannot edit the information, because it is always in sync with the source code.
For detached classes you can edit the method compartment text and attributes as you like. No syntax checking is provided. Anyway, you might want to enter it in a format which is suitable for code generation.